معرفی 13 نرم افزار کاربردی برای آزمایش و افزایش سرعت و کارایی کامپیوتر

آنالیز و کاهش زمان بوت کامپیوتر با Soluto
این نرم افزار، استارت آپ را مدیریت می کند. Soluto زمان دقیق بوت شدن کامپیوتر را محاسبه و به کاربر گزارش می کند. علاوه بر این زمان دقیق اجرا شدن نرم افزارهای موجود در لیست استارت آپ (نرم افزارهایی که پس از بالا آمدن سیستم عامل بصورت خودکار اجرا می شوند) را نیز اعلام می کند. این قابلیت به شما کمک می کند تا برنامه هایی که زمان زیادی برای اجرا شدن نیاز دارند را یافته و در صورت امکان آنها را از لیست Startup خارج کنید.

Soluto را از این آدرس دانلود و نصب کنید. سپس کامپیوتر را ریستارت نموده تا Soluto دست بکار شده و زمان بوت کامپیوتر را محاسبه کند. زمانی که بوت کامپیوتر به پایان کامل می شود، گزارش Soluto برروی تصویر نمایش داده می شود سپس برروی گزینه Learn More در گوشه پایین، سمت چپ صفحه کلیک کنید و در نهایت نیز در پنجره باز شده، Chop Boot را انتخاب کنید. در این قسمت شما می توانید اطلاعات مربوط به برنامه های مختلفی که در زمان بوت سیستم اجرا می شوند را مشاهده کنید.
در این قسمت نرم افزارهای تنبلی که غیرفعال کردن آنها تاثیر منفی برروی کامپیوتر ندارند در شاخه No Brainer قرار می گیرند. نرم افزارهای مهم مانند ابزارهای امنیتی نیز در شاخه Potentially Removable لیست می شوند. تغییرات در این قسمت تنها توسط کاربران حرفه ای و آنهایی که با سرویس های مختلف ویندوز آشنا هستند توصیه می شود. شاخه آخر نیز Cannot be Removed نام گذاری شده که در آن سرویس های مهم و اساسی سیستمی قرار دارند که غیرفعال کردن آنها توسط Soluto ممکن نیست.
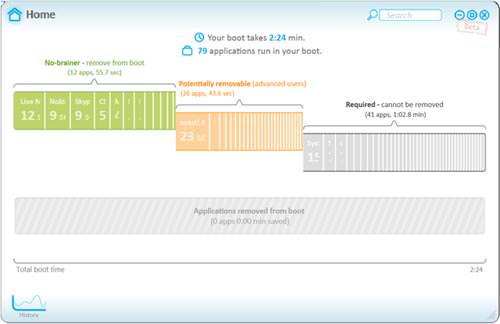
اگر به توصیه های Soluto توجه کند و نرم افزارهای کند و تنبل را غیرفعال نمایید، سرعت بوت سیستم عامل به میزان قابل ملاحظه ای افزایش خواهد یافت.
مشکلات سیستم را با iolo System Checkup بیابید
نرم افزار جدید iolo با نام System Checkup کامپیوتر را برای یافتن مشکلات احتمالی اسکن می کند. این نرم افزار مجانی که از طریق وب سایت این شرکت قابل دانلود است،
اگر نرم افزار اجرا باشد
9 تست گوناگون برروی بخش های مختلف سیستم از جمله خرابی دیسک سخت، حافظه RAM، حفره های امنیتی و خطاهای رجیستری انجام می دهد. زمانی که آنلایز سیستم به پایان رسید گزارش کلی سیستم نمایش داده می شود در صورت تمایل به کسب جزئیات بیشتر بر رروی دکمه View Detail کلیک کنید.
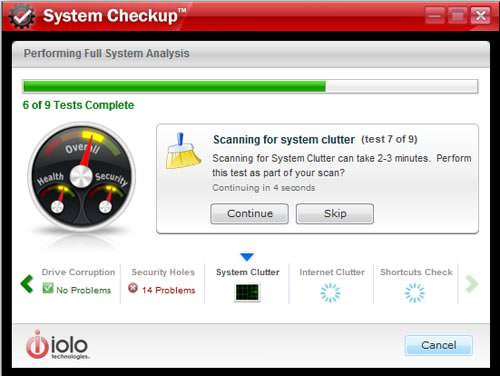
شما می توانید مشکلات گزارش شده را شخصا رفع کنید و یا با فشار دکمه Fix Errors از System Checker بخواهید مشکلات را رفع کند. برای این کار می بایست 9.95 دلار هزینه کنید. در واقع یافتن مشکلات مجانی است ولی برای حل آنها می بایست حدود 10 دلار هزینه کنید.
در صفحه بعد: نرم افزار SpaceSniffer برای یافتن فایل های حجیم و آزاد سازی فضای دیسک سخت، کسب اطلاعات از جنبه های مختلف سیستم، دمای کامپیوتر را کنترل کنید[readon url="http://www.zoomit.ir/software/item/1337-free-download-software-to-improve-performance/1337-free-download-software-to-improve-performance?start=1#topart"]ادامه در صفحه بعد[/readon]
نرم افزار SpaceSniffer برای یافتن فایل های حجیم و آزاد سازی فضای دیسک سخت
اگر قصد دارید بدانید کدام فایل یا فولدر فضای دیسک سخت شما را بیشتر اشغال کرده است، نرم افزار مجانی SpaceSniffer به بهترین شکل ممکن اطلاعات مربوط به فایل های حجیم را در اختیار شما قرار می دهد. SpaceSniffer را از این آدرس دانلود و سپس نصب کنید. این نرم افزار فایل های ذخیره شده برروی دیسک سخت را بصورت کادر با سایزهای مختلف نمایش می دهد.
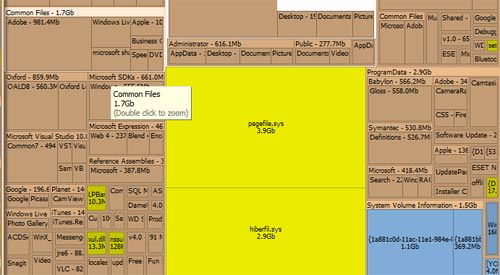
فایل های حجیم به شکل جعبه های بزرگتر نمایش داده می شوند. برای کسب اطلاعات بیشتر در مورد فایل های مختلف تنها کافی است برروی جعبه مربوطه کلیک کنید تا جزئیات آن نمایش داده شود. زمانی که من این نرم افزار را برروی کامپیوترم نصب کردم متوجه یک فایل 1.8GB بلااستفاده شدم. ممکن است شما هم به کمک این نرم افزار فضای بیشتری را برروی دیسک سخت آزاد کنید.
به جز SpaceSniffer نرم افزار WinDirStat نیز که پیش تر در زومیت معرفی شد نیز به خوبی این کار را انجام می دهد. نرم افزار JDiskReport با عملکرد یکسان فایل ها را بصورت نمودار نمایش می دهد.
کسب اطلاعات از جنبه های مختلف سیستم
آیا می دانید کامپیوتر شما مجهز به چه کارت گرافیک و یا مادربردی است؟ چقدر حافظه RAM و یا دیسک سخت دارد؟ System Information for Windows یا SIW این اطلاعات را به همراه جزئیات کامل سخت افزار، شبکه و نرم افزار در اختیار شما قرار می دهد. شما می توانید اطلاعات اعلام شده توسط این نرم افزار را بصورت HTML و یا فایل متنی خروجی بگیرید.

اکر کار کردن با SIW برایتان مشکل است و بدنبال جزئیات کمتری هستید ما نرم افزار مجانی Speccy را به شما پیشنهاد می کنیم.
دمای کامپیوتر را کنترل کنید
اگر فن های کامپیوتر شما به خوبی عمل نکنند و یا کامپیوتر خود را در معرض نور مستقیم خورشید و یا نزدیک بخاری قرار داده باشید ممکن است به دلیل بالارفتن بیش از حد دما، بخش های از سیستم آسیب ببینند. نرم افزار مجانی SpeedFan دمای مادربرد، دیسک سخت و پردازنده را اعلام می کند و در صورتی که دما بیش ازحد بالا باشد به شما هشدار می دهد.
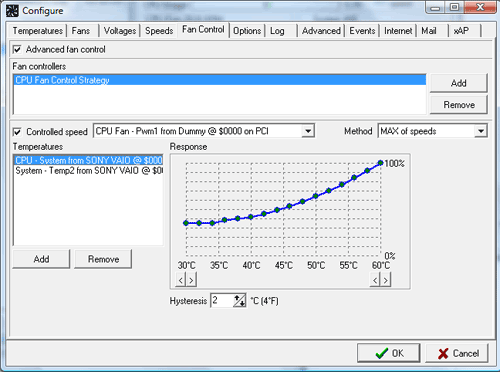
اگر نرم افزار اجرا باشد تنها کافی است نشانگر ماوس را برروی آیکون آن در System Tray نگاه دارید تا اطلاعات دمای قطعات مختلف سیستم نمایش داده شوند.
Speccy که در قسمت پیش معرفی شد نیز دمای سخت افزارهای مختلف را نمایش می دهد.
در صفحه بعد: نرم افزارهای که مرتبا دچار مشکل می شوند را پیدا کنید، چه میزان از زمان خود را صرف نرم افزارهای مختلف می کنید، چه میزان از زمان خود را صرف هر وب سایت کرده اید[readon url="http://www.zoomit.ir/software/item/1337-free-download-software-to-improve-performance/1337-free-download-software-to-improve-performance?start=2"]ادامه در صفحه بعد[/readon]
نرم افزارهای که مرتبا دچار مشکل می شوند را پیدا کنید
اگر از ویندوز 7 و یا ویستا استفاده می کنید می توانید از نرم افزار داخلی این سیستم عامل ها به نام Reliability Monitor استفاده کنید.
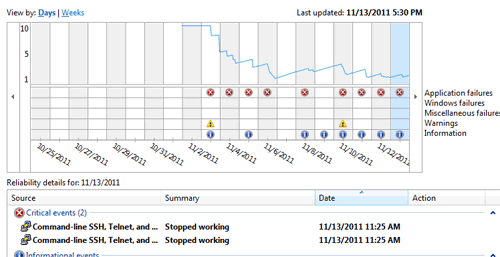
این ابزار، نرم افزارهایی که بیشترین مشکلات را داشته اند شناسایی می کند. برای اجرای این ابزار در جعبه جستجو منوی Start و یا Run دستور:
Perfmon /relرا وارد کنید. زمانی که پنجره نرم افزار باز شد برروی Weeks کلیک کنید. سپس برروی نمودار نمایش داده شده هفته مورد نظر خود را انتخاب کنید. در قسمت پایین، لیست نرم افزارهایی که دچار مشکل شده اند نمایش داده می شود. اگر یک نرم افزار مرتبا در لیست تکرار شده به فکر جایگزین برای آن باشید.
چه میزان از زمان خود را صرف نرم افزارهای مختلف می کنید
نرم افزار Personal Activity Monitor به شما گزارش می دهد که چه میزان از وقت خود را صرف هر نرم افزار کرده اید. بعنوان مثال اگر این نرم افزار را در محل کار خود نصب کنید و به جای کار کردن با نرم افزار های Excel و یا Word بیشتر از مرورگر وب استفاده نمایید مشخص می شود که بیشتر زمان خود را در شبکه های اجتماعی و مرور صفحات وب صرف کرده اید.
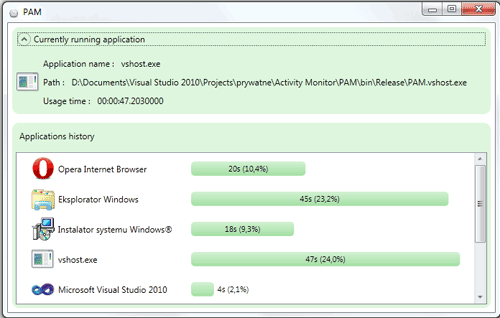
این نرم افزار مجانی به شما کمک می کند تا بهره وری خود را افزایش دهید. Personal Activity Monitor گزارش دقایقی که شما صرف هر نرم افزار کرده اید را در قالب یک نمودار به شما نمایش می دهد.
چه میزان از زمان خود را صرف هر وب سایت کرده اید
اگر نگران هستید که بیشتر وقت خود را در فیس بوک هدر ندهید و یا نگرانید که شاید به اندازه کافی زمان برای وب سایت های مرتبط با کار خود صرف نکرده اید می توانید از افزونه History Trends که در مرورگر Chrome کار می کند استفاده نمایید. این افزونه گزارش کاملی از زمان صرف شده برروی هر وب سایت براساس روز، هفته و یا ماه را گزارش می دهد.

اگر کاربر فایرفاکس هستید نرم افزار مشابه TimeTracker امکانات یکسانی را در اختیار شما قرار می دهد.
منبع: Web User
دسته بندی : سبک زندگی
مقالات مرتبط
- در سومین مرحله بازگشایی اماکن، کتابخانههای عمومی سراسر کشور از ابتدای تیرماه بازگشایی خواهد شد. البته با رعایت پروتکلهای بهداش
- هرآنچه باید از One UI 3.0 سامسونگ بدانید
- چگونه می توان علائم بارداری را تشخیص داد
- عکاسی آفوکال چیست و چگونه باید انجام شود؟
- تزریق ژل به بینی برای فرم دهی بینی بدون جراحی
- فروش سریع و آسان خودرو با همراه مکانیک
- بازی Risk of Rain 2 در آینده بسته الحاقی دریافت خواهد کرد
- صدمین سالگرد تولد شورولت و ویدئویی از ماشین های این کمپانی از ابتدا تا کنون
- مشکل صفحه لمسی HTC Sensation پس از یک هفته نمایان می شود
- تریلر جدید بازی Lord of the Rings: Gollum منتشر شد؛ تلفیق سبک های مخفی کاری و پارکور
- بخشی از فیلم Fast and Furious 9 احتمالا در فضا جریان خواهد داشت
- راهنمای گام به گام تعویض پوشک نوزاد و نکات مهمی که باید بدانید
- پروندهای دربارهی وضعیت کنونی صنعت نشر
- پروژه ی توسعه ابرهای هولوگرافیک؛ موضوع تحقیقات بعدی مایکروسافت
- با برنامه AutoHotKey همه امور رایانهای خود را با سرعت برق انجام دهید!
- سیستم عامل سیمبیان گوشی های نوکیا خود را به نسخه جدید Anna به روز رسانی کنید
- آشنایی با عکاسی مفهومی برای تازه کارها
- جوانک نروژی باگ کدهای گوگل، اپل، مایکروسافت و فیس بوک را پیدا می کند
- آموزش عکاسی رویداد در شب برای مبتدی ها
- چطور بعد از 40 سالگی هم پوست جوان و شادابی داشته باشیم؟
منبع : تیاندا